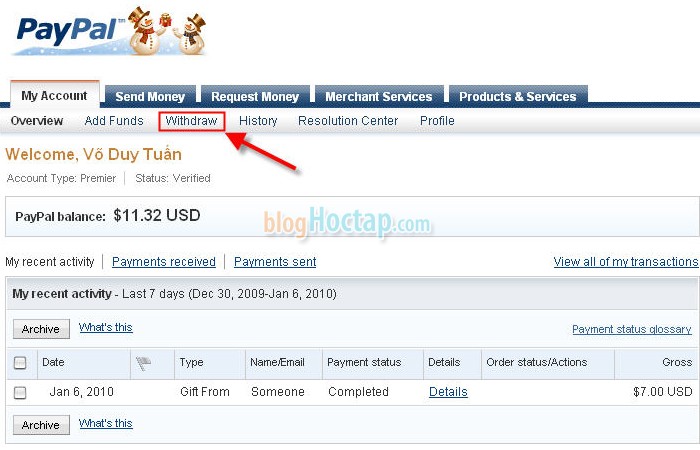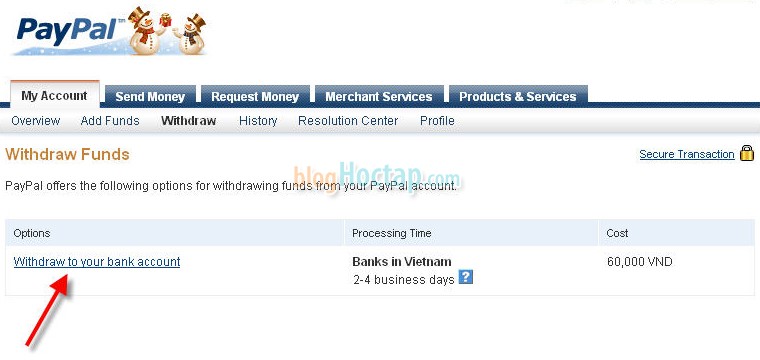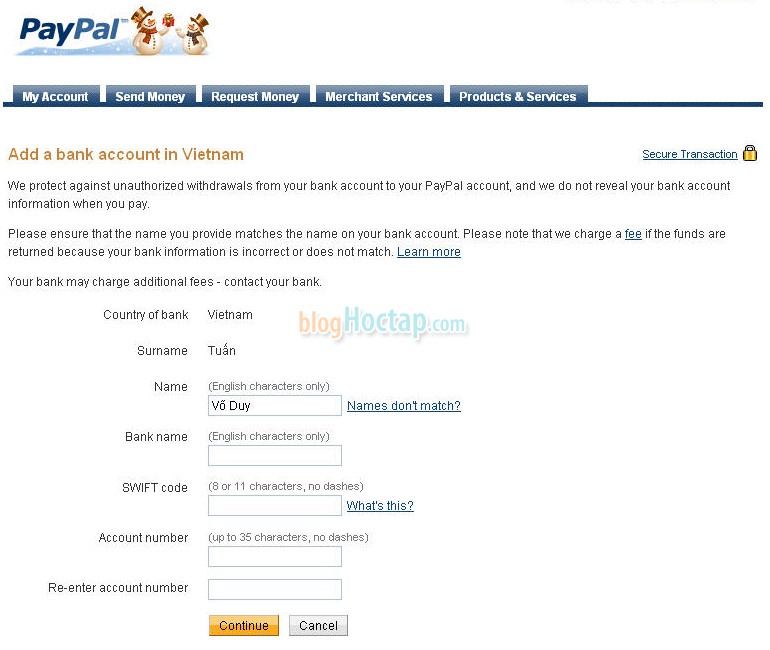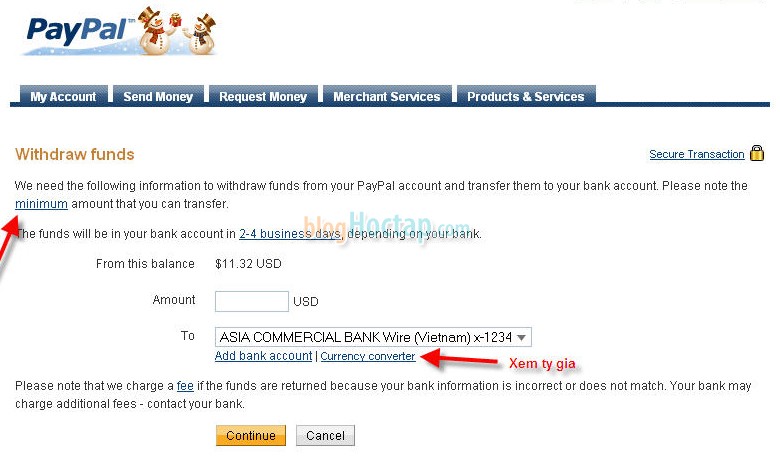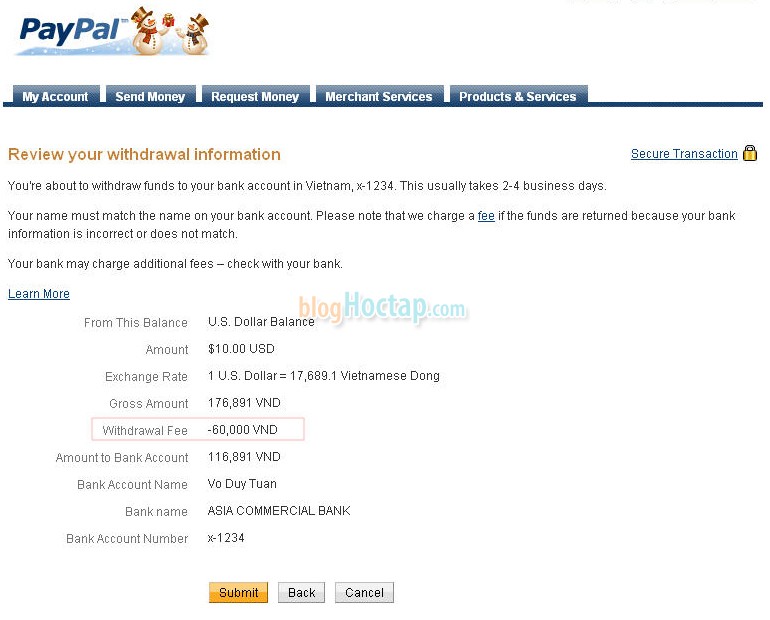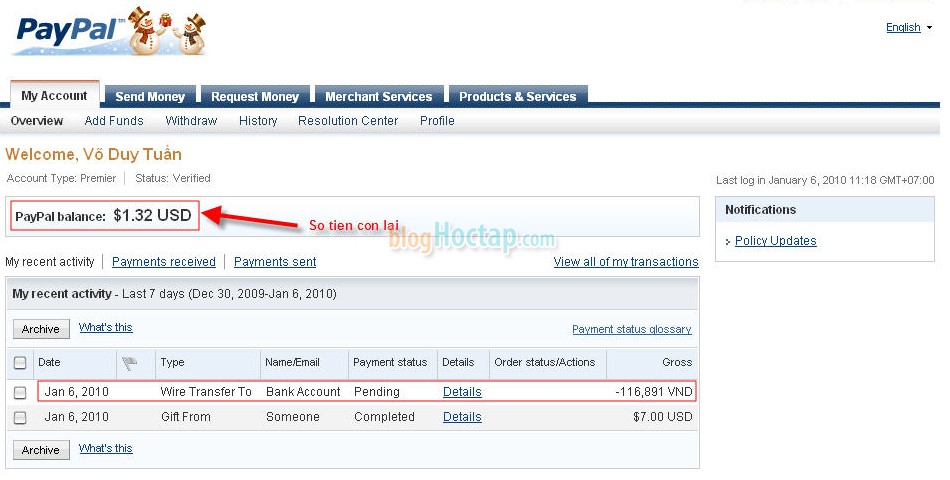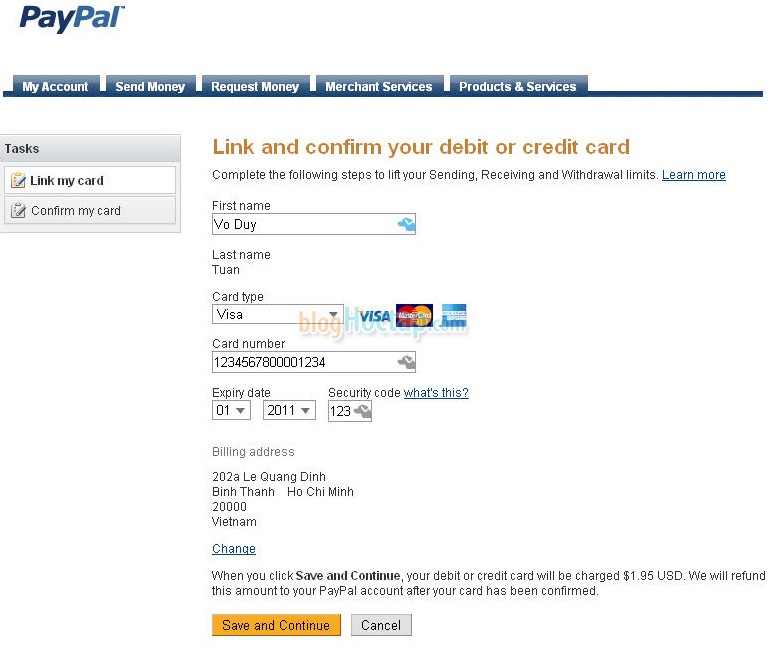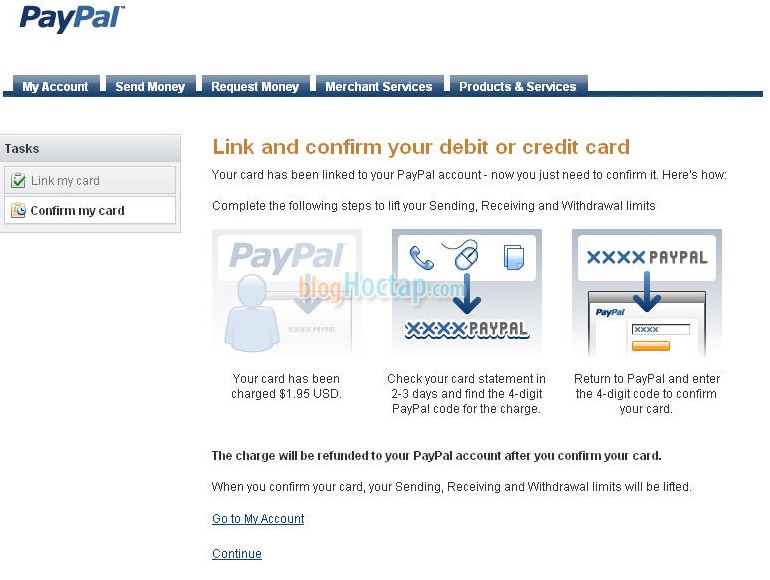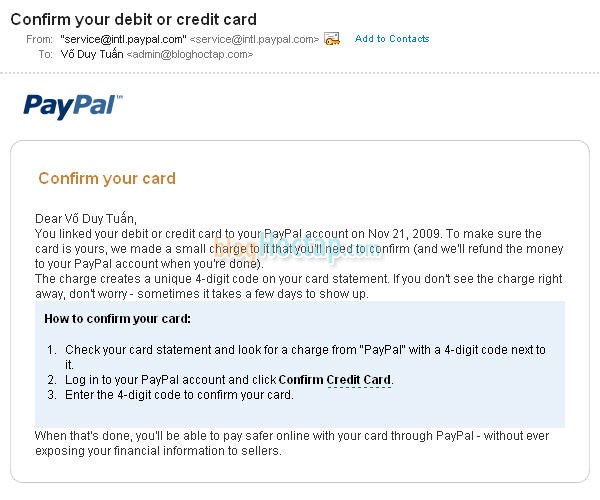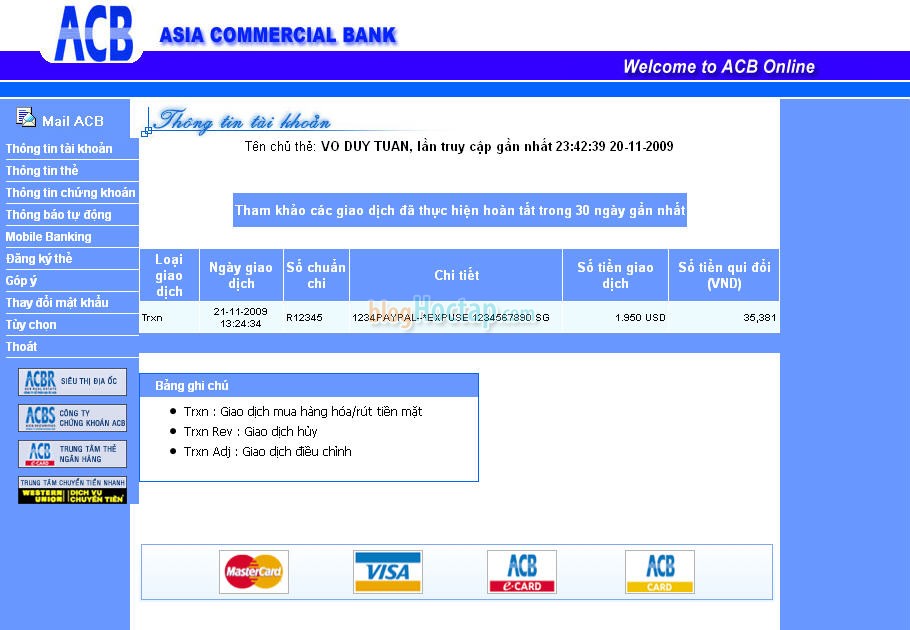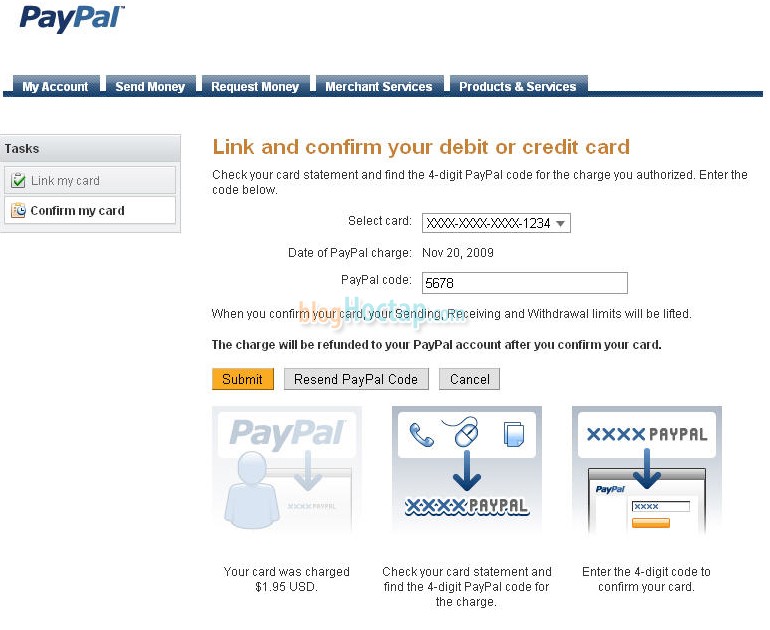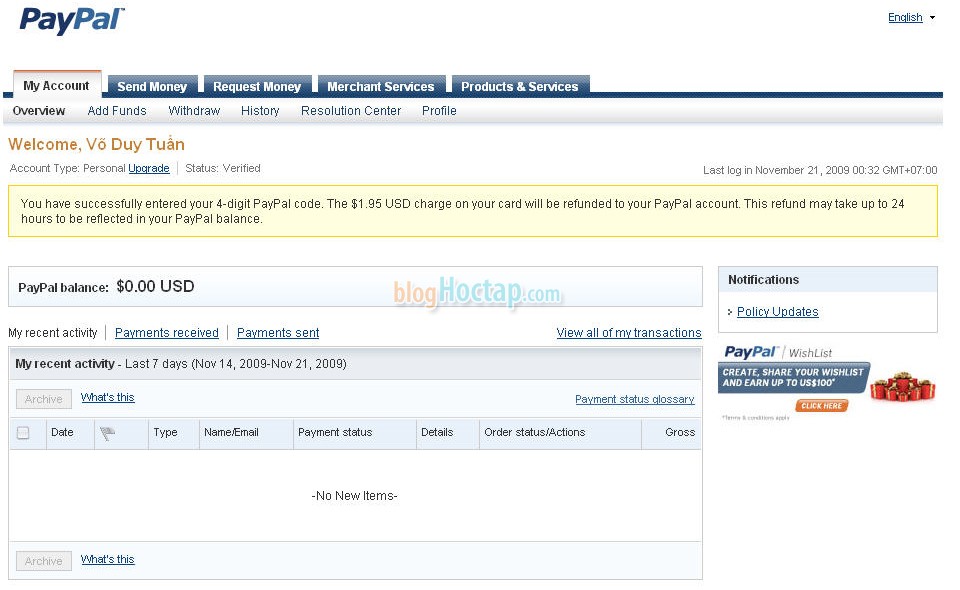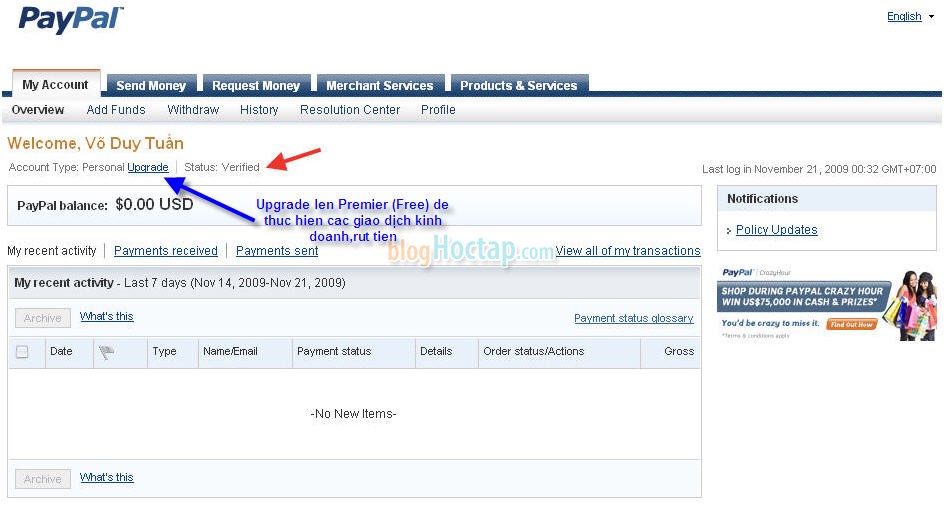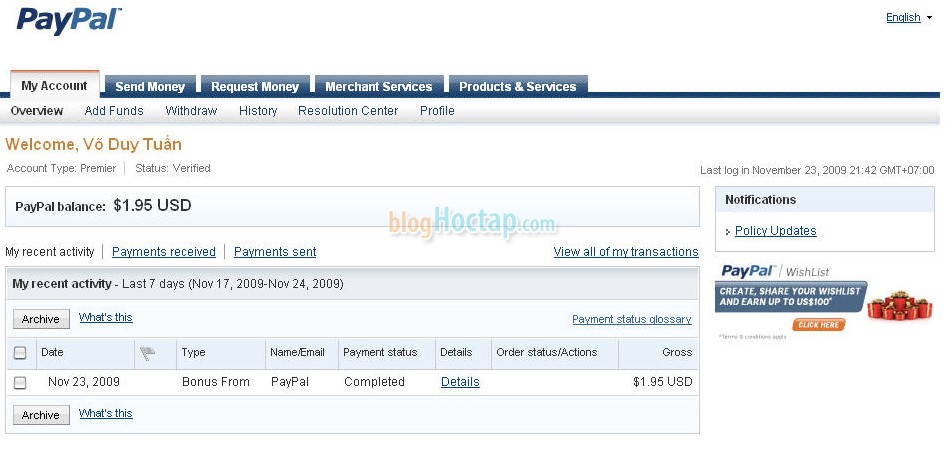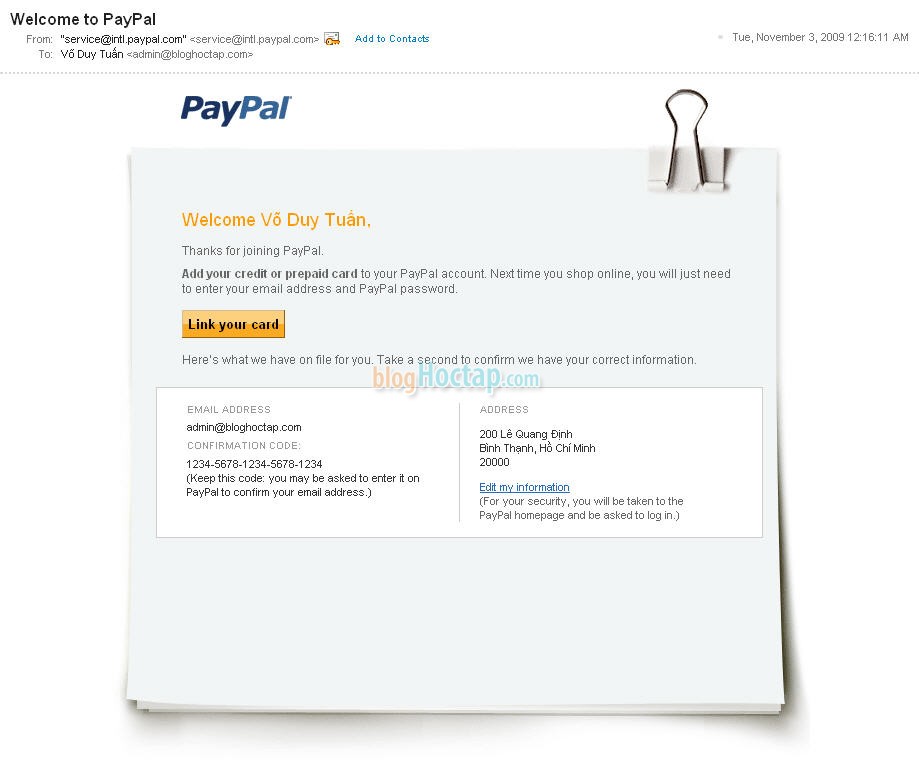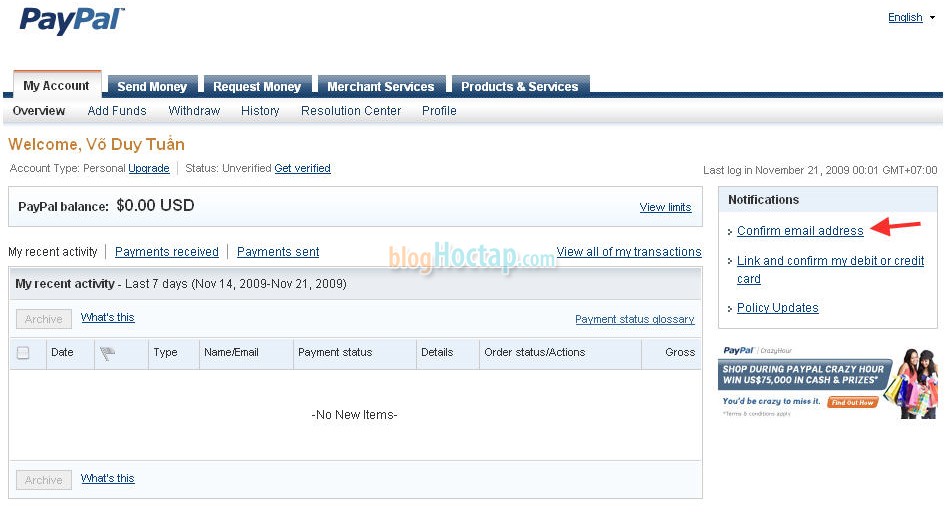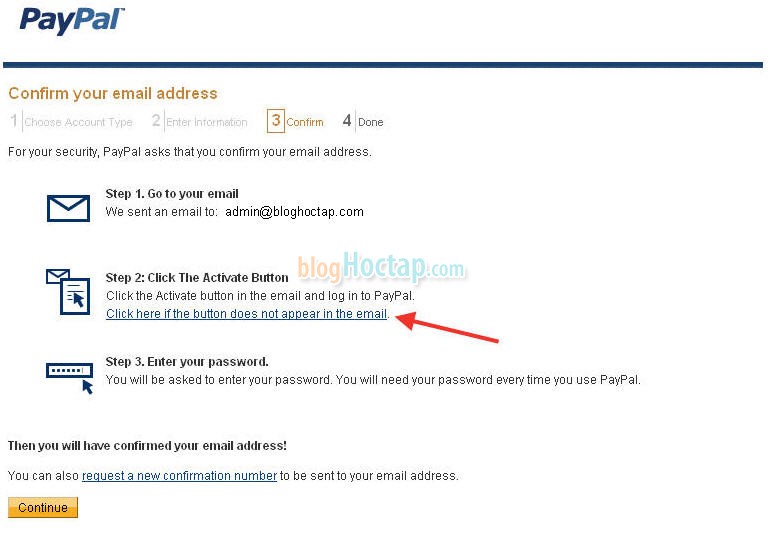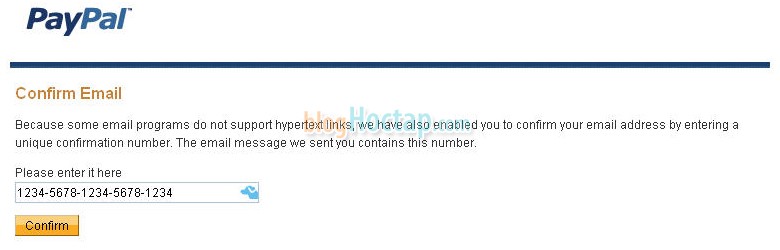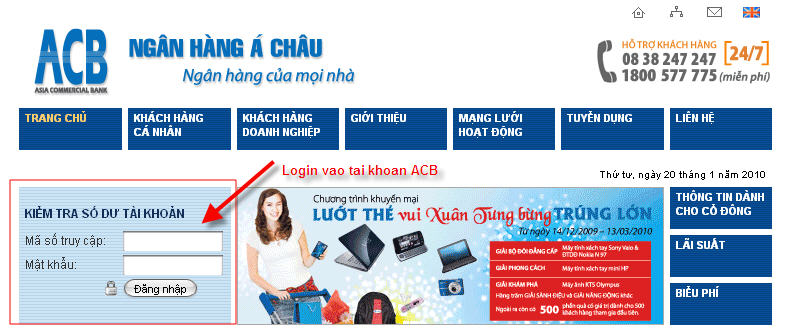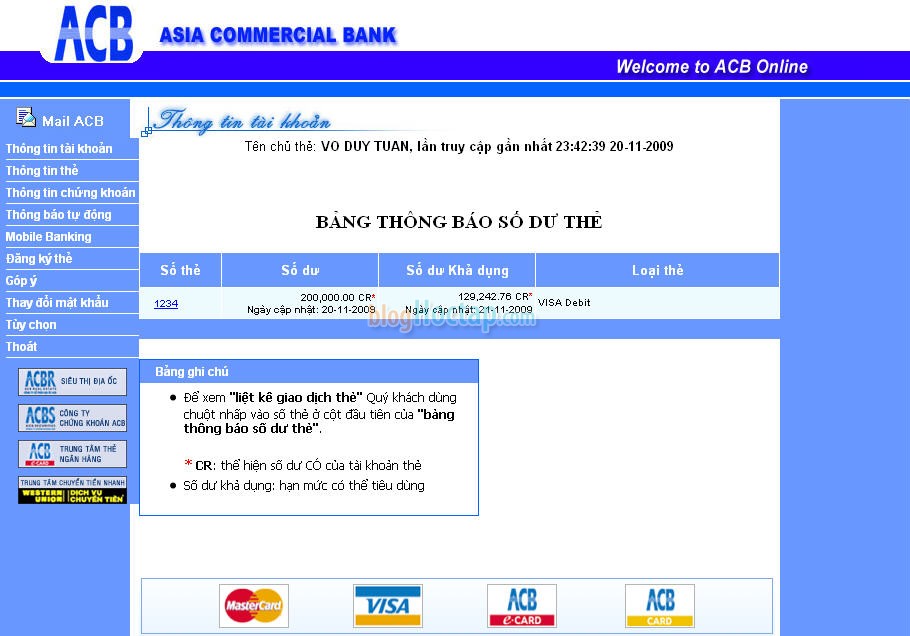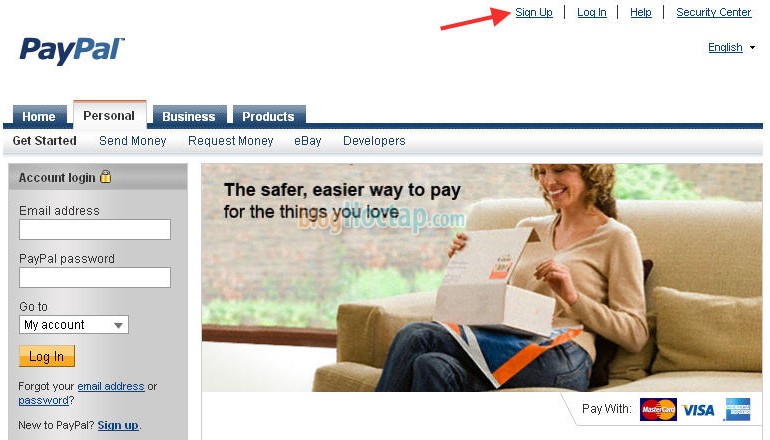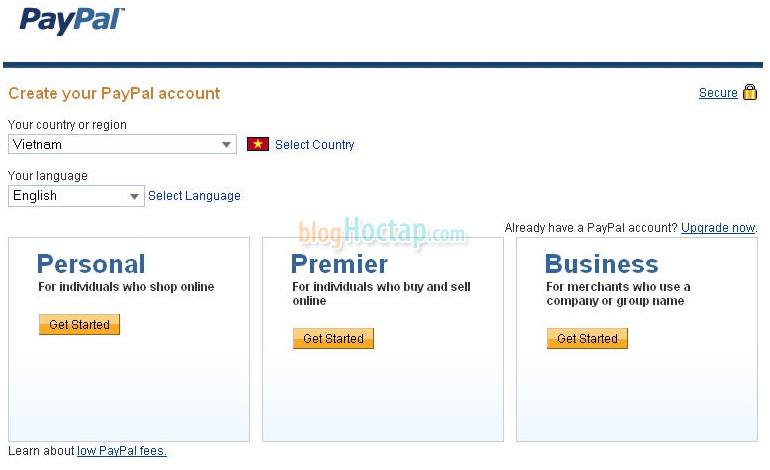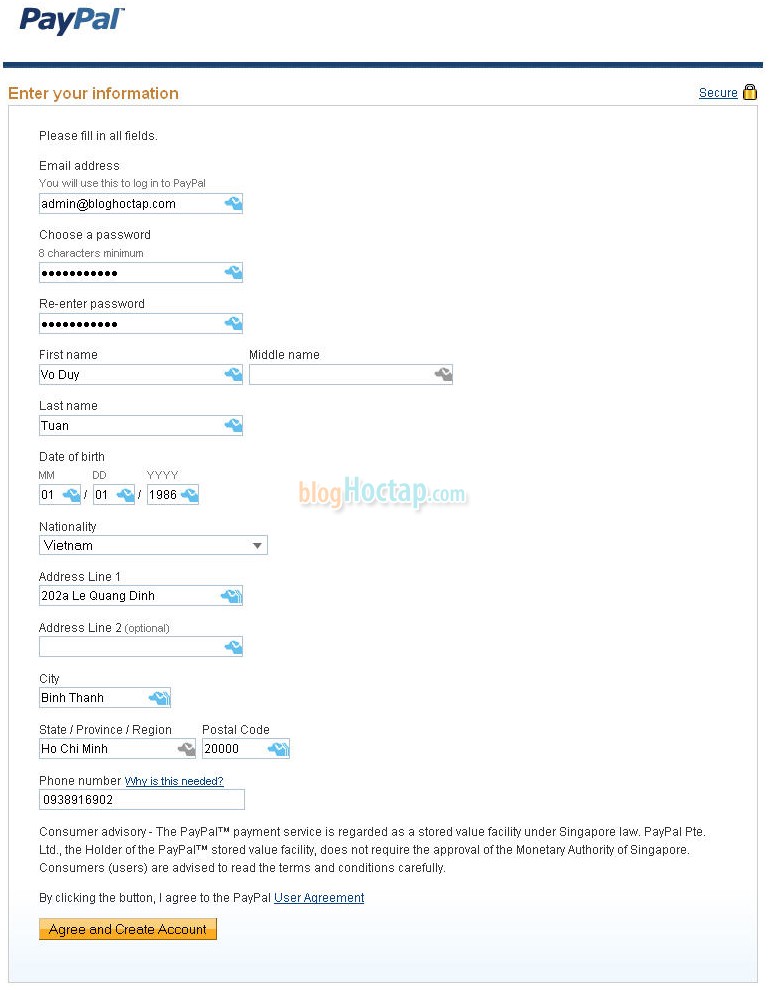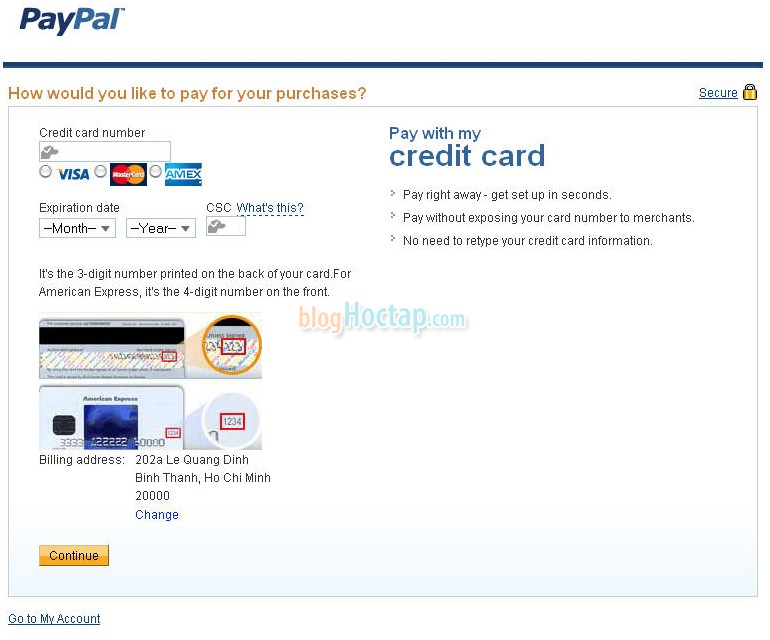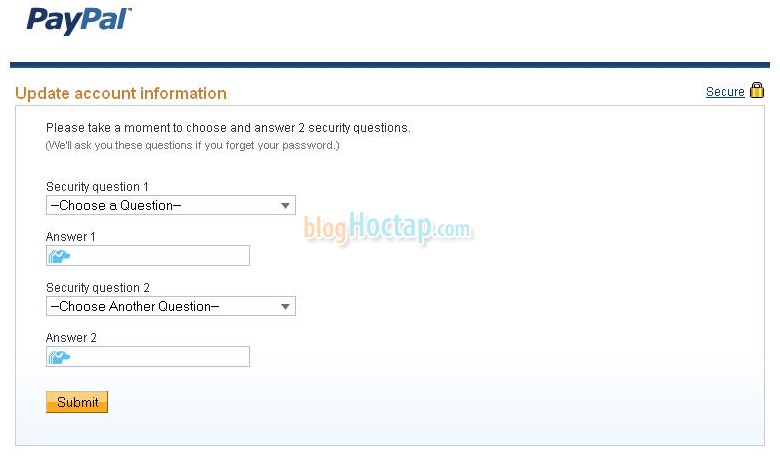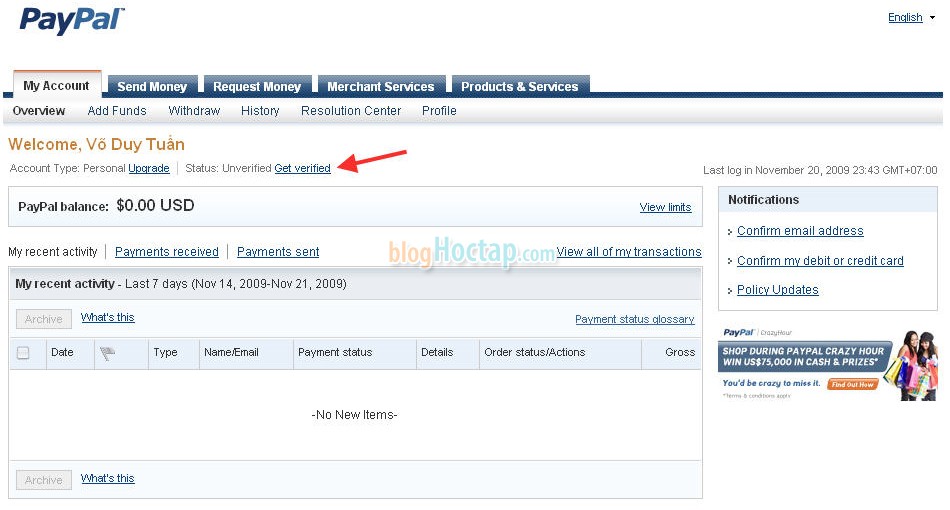Thời gian gần đây LIBERTY RESERVE có được sự quan tâm rộng rãi trong
giới MMO, ngoài tính tiện lợi của nó, một phần đó là do có sự tham gia
của Marketiva và các trang MMO khác chấp nhận rộng rãi. Với việc để cao
tính năng ẩn danh và cùng với sự suy thoái của egold, LIBERTY RESERVE
giờ đây được coi là “người thay thế egold” hay “Egold killer”.
Sau đây xin giới thiệu tut đăng ký, sử dụng và các vấn để liên quan.
Liberty Reserve đăng ký kinh doanh chính thức ở Costarica và có đại diện
rộng rãi trên thế giới, bao gồm New York, Germany và Ukraine. Sử dụng
hệ thống này khá an toàn và thông tin khách hàng được bảo vệ tuyệt đối.
Phần 1. Cách đăng ký
Đăng ký

Chú ý Chỉ Đăng ký miễn phí theo link giới thiệu bạn sẽ có sẵn 5 cents trong tài khoản để kích hoạt các dịch vụ.
Để bắt đầu bạn chọn Creat Account ở trên cùng
Bước 1: Tương tự một số loại hình DGM khác, LIBERTY RESERVE quản lý
thanh toán của bạn thông qua 1 email dùng làm account. Ở Step 1 bạn hãy
nhập vào email của bạn và Submit

Sau đó bạn sẽ nhận được 1 email từ LIBERTY RESERVE, trong đó có chứa mã
dùng để active tài khoản của bạn:Your account activation code is: XXXXX
Bước 2: Hãy copy mã ở trên vào Activation code và bấm Next
Bước 3: Kê khai các thông tin cá nhân:

Account Name (Tên tài khoản): EGoldviet
Referrer (Người giới thiệu):
Password:
Re-Enter Password
Login (PIN)
Password và PIN: LIBERTY RESERVE khuyến khích sử dụng bàn phím ảo
Security Question (Câu hỏi bí mật):
Answer:
Personal welcome message (Thông điệp chào mừng): LIBERTY RESERVE sử dụng
thông điệp chào mừng do chính bạn đặt ra để sau này khi login vào tài
khoạn bạn có thể xác minh có đúng là đang truy cập tài khoản thật hay
không. Hay điền những gì bạn thích VD: Chao mung Dai ca Egoldviet, Rat
hanh hanh duoc phuc vu!
First name
Last name
Company (có thể bỏ trống)
Email
Address
City
Country: Vietnam
State: Nếu chọn Việt nam thì điền N/A
Zipcode: Nếu chọn Việt nam thì điền N/A
Phone:
Date of Birth:
Enter the code (turing number) shown on the image (Điền số trên bức hình)
Sau đó bấm Agree
Kết thúc: Bạn sẽ chuyển sang trang tiếp, tại đây có đầy đủ các thông tin chi tiết về tài khoản của bạn.
- Hãy lấy giấy bút và chép ra, hoặc in ra sau đó cất kỹ, tránh xa tầm tay hacker, ăn trộm, trẻ em và .. vợ bạn.
- Nên nhớ rằng nếu bạn làm mất thông tin đó, không có cách nào lấy lại được.
- LIBERTY RESERVE cũng gửi 1 email tới địa chỉ email của bạn có chứa các
thông tin trên. Để chắc ăn, hãy xóa luôn cái mail này sau khi đọc xong,
tránh để hacker có cơ hội trổ tài.
Quá trình đăng ký đã hoàn tất. Bạn có thể Login vào tài khoản
Nhớ là sau kiểm tra kỹ dòng chữ Welcome Message nhé.